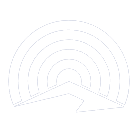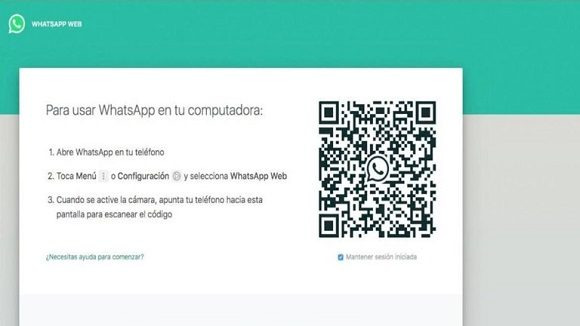
Imágen: Internet.
WhatsApp web nos permite leer los servicios de mensajería desde la computadora, enviar mensajes e interactuar con el sistema sin tener que estar pendientes del celular. Esta herramienta, que no es nueva, es de gran utilidad, en especial cuando estamos trabajando o estudiando con la PC o laptop ya que podemos trabajar con este plataforma en el mismo espacio en el cual tenemos abiertas otras ventanas.
A continuación vamos a hacer un recorrido por algunas herramientas que pueden ser de utilidad para sacarle el máximo provecho a este servicio.
Como primera medida hay que iniciar sesión en la computadora ingresando a este link https://web.whatsapp.com/ Luego hay que ingresar al WhatsApp desde el móvil e ingresar en el menú de Ajustes presionando en los tres puntos verticales que aparecen en el margen superior de la app. Allí se elige la opción WhatsApp web y se escanea el código QR que figura en la página a al cual lleva el enlace mencionado anteriormente. De ese modo habrás iniciado sesión en WhatsApp web, desde tu computadora.
A través de WhatsApp web se pueden enviar mensajes de texto y voz, fotos, videos, contactos y documentos. También se pueden gestionar las notificaciones y ver los estados, pero no se puede compartir ubicación, crear estados o añadir filtros a las fotos, por ejemplo.
Hacer videollamadas
Es posible hacer videollamadas de hasta 50 personas desde WhatsApp Web utilizando las Messenger Rooms de Facebook.
Cabe señalar que para hacer la videollamada es necesario tener una cuenta en Facebook Messenger pero no hace falta tener una cuenta en esa red social para unirse a la convocatoria y ser parte del encuentro virtual.
Para hacer uso de esta opción hay que ingresar en un chat cualquiera y presionar en el ícono del clip. Se desplegarán varias opciones. Una de ellas es el símbolo de Messenger Rooms que se ve como una cámara de video con una imagen de un enlace adentro. El sitio redirecciona a Messenger Rooms e invita a crear una sala de reunión allí.
Al aceptar serás redirigido a Messenger. Tendrás que iniciar sesión si es que ya no lo hiciste y habilitar el acceso al micrófono y video para que se pueda realizar la videollamada. Una vez que se inició la sala, hay que compartir el enlace al resto de los invitados. Se puede copiar la dirección URL que aparece en el navegador o bien presionar en el ícono de las personas que se ve en el margen inferior y seleccionar el enlace que aparecerá allí y que redireccionará a la sala creada.
Leer un mensaje sin que lo sepan
La mejor opción para hacer esto es tener desactivado el doble tilde azul. Esto se hace desde la app, ingresando al menú de Ajustes. Luego tienes que presionar Cuenta/Privacidad/Confirmación de lectura. Claro que si desactivas la confirmación de lectura tampoco podrás ver cuando alguien haya leído tus mensajes. Pero hay otra opción que te permite leer los mensajes del otro, desde WhatsApp web, sin tener que deshabilitar el doble tilde azul.
¿Cómo se hace? Simplemente coloca el mouse justo encima del mensaje que te acaban de enviar, sin hacer clic. Así, se generará una vista previa que te permitirá leer el contenido sin que la otra persona se entere de que lo has hecho.
Escuchar un audio sin que se enteren
En el caso de los mensajes de voz, aún cuando tengas desactivado el tilde azul el usuario se entera cuando lo escuchaste. Tampoco puedes oír el audio aplicando la técnica mencionada anteriormente, entonces ¿qué se hace? La opción más sencilla es crear un grupo en el cual tú seas uno de los integrantes, y luego borras al resto. Así se habrás creado un chat contigo mismo donde puedes reenviarte los audios y escucharlo sin que la otra persona se entere de que has hecho esto.
Cerrar una sesión de forma remota
¿Te olvidaste la sesión de WhatsApp web abierta? En caso de que así sea, tienes que saber que puedes cerrarla de forma remota. Para eso tienes que ingresar en la app, desde el móvil, luego presionar en WhatsApp web y allí verás si la sesión está activa o no. Debajo aparece la opción para cerrar la sesión.
Crear un acceso directo
Si usas WhatsApp web con frecuencia probablemente sea conveniente que te generes un acceso directo para que lo tengas en la página de inicio de tu computadora. Para hacer eso, simplemente tienes que ir a la página de WhatsApp web, presionar en los tres puntos verticales del margen superior derecho, luego ir hasta Mas Herramientas/crear acceso directo.
Modo oscuro
Para activar el modo oscuro en WhatsApp web debes ir a los tres puntos verticales que figuran en el margen superior, para ingresar en el menú de Ajustes. Luego presionas en Configuración/Tema y se desplegará un menú con tres opciones: Claro, oscuro y predeterminado por el sistema. Selecciona el que dice “oscuro”.
Desactivar notificaciones
Para silenciar las notificaciones hay que ir al menú de Ajustes, luego presionar en Configuración y elegir Notificaciones. Allí se podrá optar por desactivar todas las formas de aviso o algunas de ellas.
Fijar o archivar un chat
Tal como ocurre en la app es posible fijar un chat para que quede siempre arriba de todo. Para eso hay que ir a la conversación en cuestión, pulsar sobre la flecha y elegir la opción que dice “fijar chat”. En caso de que se desee que el mensaje ya no figure en pantalla hay que archivarlo. Esta opción se encuentra en el mismo apartado.
Marcar como no leído
Tal como ocurre en los mails, es posible marcar una conversación como no leída para mirarla luego y no olvidarse de contestar. Para eso hay que ir hasta un chat determinado, presionar en la flecha hacia abajo y elegir la opción que dice “Marcar como no leído”. (Tomado de Cubadebate).